고정 헤더 영역
상세 컨텐츠
본문
Looking for help to create a a Gantt chart? Here is a good and simple solution. Learn how to gain professional Gantt charts in powerful Gantt chart program for Mac.
A slightly different approach might be to take a look at XMind. You can model a business / project plan visually and then have the plan automatically converted into a Gantt chart. Its pretty useful because it provides both a visual mind map of the project plan and a task schedule in the gantt chart. Dec 09, 2017 Download Project Office: Gantt chart for macOS 10.12 or later and enjoy it on your Mac. Project Office is a full-featured project management app. Based on Gantt method, this app is built to make it easy juggling multiple projects, assign resources, track any remaining work to be done, and head off potential bottlenecks at a glance.
Open a Gantt Chart Template
Firstly, open a blank drawing page and the libraries including shapes needed for creating Gantt Charts for Mac OS X.
On the File menu, point to New.-> Click Project Management. -> Double click the icon of Gantt Chart.
Add Gantt Chart Shapes
From the Gantt library, drag and drop shapes to the canvas. A dialogue box pops up. You can set Gantt chart data in this dialogue box including date format, start and finish date. (Tip: This dialogue box can be reopened though Set Date Options button under Gantt Chart tab.)
Set Gantt Chart Currency Unit and Format
Gantt Chart Apps For Mac Download
You can set the currency format at the bottom right corner of the pop-up dialogue. (Note: the default currency format goes with the software default setting. It's under the Option menu on File tab.)
Edit Gantt Chart
Resize and Move Gantt Chart
Drag the green square handles to resize Gantt chart. Click on the chart and drag it to move it.
Add a Task or Sub Task in Gantt Chart
You can right click above a task to add a task or a sub task.
Another way is to use the quick buttons under the Gantt Chart tab to add a task or delete a task.
Change Column Width or RowHeight
To change the column width, place the cursor on the line between two columns and drag, just as the way excel operates.
To change the row height, place the cursor on the line between two rows and drag.
Insert Columns
You can right click to insert a new column after the selected column. Choose the title of column from the pop-up dialogue box. For example, we can add a priority column.
Tip:
- You can change the priority by clicking on the symbol.
- To hide a column, right click on a column and choose Hide Column.
Add Gantt Chart Contents
Double click a cell to type in text such as the task name. -> Choose a different font under Home tab.
Change Task Bar in Gantt Chart
When double clicking the text editing box to input task start date and finish date, the progress bar is updated automatically according to the new date.
Also, you can rest the cursor at the end of a bar, when the cursor changes as a two-way arrow (No.1), drag the bar to change the finish date.
Hover the cursor above a bar, and when the cursor changes into a four-way arrow (No.2), you can move the whole task bar. When the bar is moved, the start and finish date will change accordingly.
Input the task completed percentage, and the green progress bar will be upgraded automatically. Alternatively, position the cursor at the beginning of the bar, when the cursor turns as a two-way arrow and a percent symbol (No.3), drag the bar to change the complete percentage.
Add Relationship Between Two Tasks
To add a relationship between two tasks, put the mouse curser on one task and drag to another task. Then the two tasks will be connected by an arrow.
Create Mind Map or Timeline from Gantt Chart
Edraw can convert a Gantt chart into a mind map or timeline with 1 click. Go to Gantt Chat tab, click Create Mind Map or Create Timeline button.
Save or Export Gantt Chart
Click Save on File tab to save your Gantt chart as the default format. Choose Saveas on File tab to save as other formats. You can choose to upload your chart to Cloud so that you and your friends can access it anytime anywhere.
Hit Export & Send under File to export the Gantt chart as images, presentation slides or other format you want.
Sep 11, 2013 Changing the default applications that opens when opening a file in Mac OS X is a definite must know, and can save you time as well as a headache. Maybe you’ve downloaded a new app that you want to set as the default, or opening a picture could default to an app that takes a long time to load, such as Photoshop. Changing default apps associated with certain file types. If you want to change a default app other than your browser or email client then you can still do so. Open up Finder, navigate to the file. Feb 05, 2020 How to change the default Mac app for specific file types. Right-click on a file that uses the file type you'd like to change the default for. For example, one with a.jpg extension (a photo). Click on Get Info in the pop-up. Click Open With if the section isn't already expanded. Click the dropdown and choose an app. Default app file ext mac os.
Print Gantt Chart
Click File tab; choose Print and then the print setting and preview window show. You can choose which pages and how many copies to print here.
If the drawing page is larger than the print paper, the drawing will be printed on more than 1 paper. To print it on only 1 paper,
click More Print Setup.. and then choose Fit to.
Download Gantt Chart Software
We have elaborately prepared some Gantt Chart examples for you to get started quickly.
More Gantt Chart Resources:
This step-by-step Pages Gantt chart tutorial demonstrates how to make professional Gantt charts inside the popular word processor for Mac.
Mac users wanting to visually present plans or schedules in Pages can tweak a default 2D Stacked Bar chart to build a basic Gantt chart. Because formatting the graphic in Pages can become time-consuming, those who need to regularly create and update such visuals may find it simpler to use a dedicated Gantt chart maker instead.
This page will show you two ways to get your Gantt chart: either build it manually in Pages, or use the web-based Gantt chart maker called Office Timeline Online, which generates a professional visual automatically and lets you download it as a PowerPoint slide for easy sharing. If you wish to learn how to make a timeline in Pages for Mac, please see our timeline tutorial here.
Which tutorial would you like to see?
How to manually make a Gantt chart in Pages
1. Enter your project data into a table in Pages
Open Pages and double-click on Blank Landscape under the Basic category of the template gallery. This is recommended for an optimized layout of your presentation.
Add a table to your document by going to Insert → Table on the Pages ribbon or by clicking on the Table button on the taskbar above your page.
List the main phases or tasks of your project in the first row of the newly inserted table, as shown in the picture below. You'd keep their names short and concise to make sure they'll fit well on the graphic.
Use the second row to enter the start week for each of your project phases, setting the first task (which begins in week 1) as the reference point in determining the beginning of the remaining ones. See the following image for a better illustration of how I set the start time series for my chart.
In the third row of the table, add each task’s duration (amount of time required to complete that task) in weeks. Here are the calculations for my duration series:
2. Add a 2D Stacked Bar Chart to your Pages document
Now that you have sorted out your data, you can start building your graphic.
Go to Insert → Chart on the Pages ribbon.
Click on 2D Stacked Bar from the menu that appears.
Pages will automatically generate a basic stacked bar chart that looks like this:
3. Input your project data into the chart
Select and copy (Cmd + C) all the rows of your project data table.
Click on the Edit Chart Data button that appears after selecting the chart area.
Select the first cell in the top-left corner of the Edit Chart window that shows up and paste the copied items. Pages will replace the placeholder data with your own and the graphic will be instantly updated to display the new details.
4. Turn your graphic into a Gantt chart
Now that that your chart has the right data in, you need to format it to make it look more like a Gantt. This means making the blue bars transparent so that only the green ones remain visible (these will represent the tasks of your project schedule). To do so, you need to select the chart area and:
Double-click on any of the blue bars of the graphic, which will select the whole series.
Go to the Style tab of the Format pane on the right side of the Pages document.
Click on the color indicator next to Fill and select No Fill.
The resulting graphic will look like the one below:
With your Gantt chart properly set up, you can now make further customizations to add meaning and help it stand out better.
5. Customize the tasks bars of your Gantt chart
If you want to recolor your tasks simultaneously, click on the chart area and then on any of the bars to select all of them at once. Then go to the Style tab of the Format pane and use the color indicator next to Fill to choose a new hue. In my example, I picked a pale blue.
Currently, your tasks are seen as a single series, and that's why you can edit them only all at once. To recolor your chart bars individually, your tasks need to be distributed in separate series, which will require you to:
i.Insert a few extra rows beneath Duration, which you can name Color 2, Color 3, Color 4 and so on. As you can see in the image below, the newly added lines will generate different hues for your graphic that you can further customize afterwards.
ii.Now, to move a task into a separate series or color category, cut its Duration value from its original row and paste it into one of the new lines, keeping the same column (the same goes for the rest of the tasks). Here is how I set up the new color palette for my graphic:
Note: As the image above shows, the tasks that have their Duration values on the same row are considered as a single series with the same color (e.g. Preparatory Phase and Testing Phase), which means they'll all be customized at once. The tasks with their duration values distributed on different rows are considered distinct series that can be customized separately - as shown in the following step.
iii.To further customize any of your task bars’ colors, double-click on the desired element and use the color indicator next to Fill on the Style tab to choose whichever new nuance you prefer. This is how I changed my Gantt chart's default colors:
While in the Style section, you may also want to apply a few effects such as strokes and shadows. Because I felt shadows were a little distracting and made the graphic more difficult to follow, I chose to add only a simple black outline to my task bars using the Stroke feature.
To display your tasks’ duration on the Gantt chart, select all the bars (Shift + Click), go to the Series tab, and choose Number from the dropdown menu under Value Labels. To change the placement of the value labels on the task bars, use the Location feature. In my example, I chose to have the labels displayed in the middle.
Gantt Chart Apps For Mac Computer
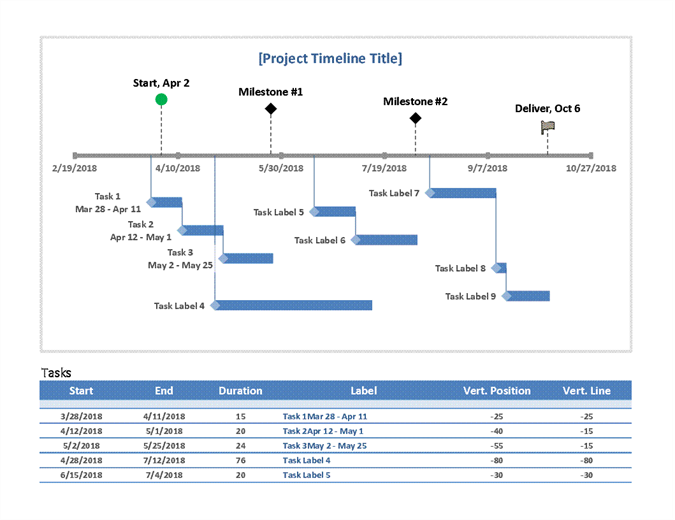
6. Customize the chart area
Once you’ve finished customizing the task bars, you can also make changes to the chart area of your graphic. Select it and use the features within the Chart and Axis tabs of the Format pane as follows:
Add titles and borders: Tick the boxes for Title and Border under Chart Options. I also unchecked Legend as I considered it redundant in my case.
Customize fonts: Use the options under Chart Font to modify the font type and size for the entire graphic. In my example, I changed the font from Helvetica Neue to Helvetica and I increased it a bit.
Note: You can customize the task descriptions or title independently by double-clicking on them and making the desired changes from the pane on the right.
Adjust the gap between the task bars: Use the up-down controls under Gaps to increase or decrease the space between chart bars. I increased it from 40% to 70% for my graphic.
Add more vertical lines to the chart: Click on the Axis tab of the Format pane, go to Minor Gridlines, and select the type of gridline you want to use. For my graphic, I used a straight grey line.
After carrying out all the steps above, trying out several font sizes, and increasing the size of the chart area, my Gantt chart looks like this:
Download Gantt chart template for Pages
How to make a Gantt chart online automatically
Game Applications For Mac
Apple's Pages does let you build a Gantt chart, but the formatting process can become cumbersome especially if you need to regularly create and edit such visuals for recurrent communications. Ps4 remote play software for mac. Below I'll demonstrate how to make professional-looking Gantt charts more easily using Office Timeline Online.
Allowing you to automatically create an eye-catching graphic directly from your browser, Office Timeline also lets you update it quickly and download it as a .pptx file or .png image. To get things started, access the free online tool and carry out the following steps.
1. Add your project’s details in Office Timeline Online
To start building your Gantt chart, click on Timeline from scratch from the web tool's New tab or choose one of the templates available. In my case, I went for the first option, so you can see how to make a Gantt from top to bottom.
Selecting the Timeline from scratch option will open the Data View, where you can add and edit data.
Use the Data View tab to list your project’s tasks and their due dates and make a few styling choices such as choosing the shapes and colors of your items. Office Timeline will instantly transform this data into a graphic and display a live preview of it on the right. When you’re ready, open the Timeline View to see your graphic in full size and start customizing it. You can do this by either clicking on the preview image or selecting the Timeline tab above your data list.
2. Customize and update your Gantt Chart with ease
Gantt Chart Software Microsoft
At this point, you can customize any detail on your newly created Gantt chart with just a few clicks. From the Timeline tab, you can change any color, shape and font, adjust the tasks' position and spacing, or choose to show details such as Task Duration or Percentage Complete. Whenever you want to add more tasks, you can instantly switch back to the Data View and enter their details. You can see on my final Gantt chart below that I have included some milestones too, which will help in tracking my project.
If you have a free Office Timeline Online account, the Gantt charts you make will be instantly saved in the cloud, which means you can return to them at any time and adjust them as plans change. The Timeline View lets you update task and milestone dates right on the graphic with a simple drag & drop, while the Data tab makes adding and editing items fast and easy. Once finished, turn your Gantt chart into an editable PowerPoint slide so you can easily include it in presentations.




